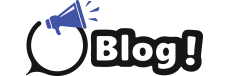HP LaserJet Pro M118dw WiFi Setup: A Step-By–Step Guide
The HP LaserJet Pro M118dw is a versatile and efficient monochrome laser printer designed for small to medium-sized businesses. Its WiFi capabilities allow for seamless wireless printing, making it a popular choice for modern offices. Setting up the WiFi connection can seem daunting, but with this comprehensive guide, you’ll have your HP LaserJet Pro M118dw WiFi Setup and running in no time.
Unboxing and Initial Setup
Before diving into the WiFi setup, ensure that the printer is unboxed and properly set up.
-
Unbox the Printer: Carefully remove the printer from its packaging. Ensure that all components, including the power cord, toner cartridge, and documentation, are included.
-
Install the Toner Cartridge: Open the front cover of the printer and insert the toner cartridge. Make sure it clicks into place securely.
-
Connect the Power Cord: Plug the power cord into the printer and then into an electrical outlet. Turn on the printer using the power button.
-
Load Paper: Open the paper tray and load it with the appropriate paper size. Adjust the paper guides to fit the paper.
WiFi Setup Using the HP Smart App
The HP Smart App simplifies the WiFi setup process. Follow these steps to connect your HP LaserJet Pro M118dw to your WiFi network.
-
Download the HP Smart App: Download and install the HP Smart App from the App Store (iOS) or Google Play Store (Android). You can also download it for Windows or Mac from the HP website.
-
Open the HP Smart App: Launch the app on your device. Ensure that your device is connected to the WiFi network you want to use for the printer.
-
Add a Printer: In the app, click on the “+” icon to add a new printer. The app will search for available printers.
-
Select Your Printer: When the HP LaserJet Pro M118dw appears in the list of available printers, select it.
-
Connect to WiFi: Follow the on-screen instructions to connect the printer to your WiFi network. You may need to enter your WiFi password.
-
Complete the Setup: Once the printer is connected to the WiFi network, the app will prompt you to complete the setup process. This may include registering your printer and installing any necessary updates.
WiFi Setup Using the Printer’s Control Panel
If you prefer to set up the WiFi connection directly from the printer, you can do so using the control panel. Here’s how:
-
Access the Control Panel: On the printer’s control panel, press the Wireless button (usually represented by a WiFi icon) to access the wireless settings menu.
-
Select WiFi Setup: Navigate to the WiFi Setup option using the arrow buttons and press “OK.”
-
Select WiFi Network: The printer will search for available WiFi networks. When your network appears in the list, select it and press “OK.”
-
Enter WiFi Password: Use the arrow buttons and the OK button to enter your WiFi password. Press “OK” when finished.
-
Confirm Connection: The printer will attempt to connect to the WiFi network. Once connected, a confirmation message will appear on the control panel.
Troubleshooting WiFi Connection Issues
Sometimes, issues may arise during the WiFi setup process. Here are some common problems and their solutions:
-
Printer Not Found: If the HP Smart App or your device cannot find the printer, ensure that the printer is powered on and within range of your WiFi network. Also, make sure that the printer is in WiFi setup mode.
-
Incorrect WiFi Password: Double-check that you have entered the correct WiFi password. Ensure that the password is case-sensitive and that there are no typos.
-
Weak WiFi Signal: If the printer is far from the WiFi router, the signal may be too weak. Move the printer closer to the router or consider using a WiFi extender.
-
Network Interference: Other electronic devices, such as microwaves or cordless phones, can interfere with the WiFi signal. Ensure that there are no obstructions or interference sources near the printer.
-
Firmware Updates: Sometimes, updating the printer’s firmware can resolve connectivity issues. Check the HP website for any available firmware updates for your printer model.
Printing a Network Configuration Page
Printing a network configuration page can provide valuable information about the printer’s network status and help diagnose connectivity issues. Here’s how to print a network configuration page on the HP LaserJet Pro M118dw:
-
Access the Control Panel: On the printer’s control panel, press the Wireless button.
-
Print the Configuration Page: Navigate to the “Print Reports” option and select “Network Configuration Page.” Press “OK” to print the page.
-
Review the Information: The network configuration page will display the printer’s IP address, WiFi status, and other network details. Use this information to troubleshoot any issues.
Advanced WiFi Setup: Using WPS
Wi-Fi Protected Setup (WPS) is another method to connect your printer to a WiFi network, especially if your router supports WPS. Here’s how to use WPS to set up your printer:
-
Activate WPS on the Router: Press the WPS button on your WiFi router. The WPS button is usually located on the back or side of the router.
-
Activate WPS on the Printer: On the printer’s control panel, press the Wireless button, then select “WiFi Protected Setup” and press “OK.” Choose “Push Button” and press “OK.”
-
Connect to the Network: The printer will search for the WPS signal from the router. Once it detects the signal, it will automatically connect to the WiFi network.
-
Confirmation: A confirmation message will appear on the printer’s control panel once the connection is successful.
Ensuring Security on Your WiFi Network
When connecting your HP LaserJet Pro M118dw to a WiFi network, it’s essential to maintain network security. Here are some tips to ensure a secure connection:
-
Use a Strong Password: Ensure that your WiFi network is protected with a strong, unique password. Avoid using common passwords or easily guessable information.
-
Enable Network Encryption: Use WPA2 (Wi-Fi Protected Access 2) encryption for your WiFi network. This provides robust security and protects against unauthorized access.
-
Keep Firmware Updated: Regularly check for and install firmware updates for both your printer and router. Updates often include security enhancements and bug fixes.
-
Disable WPS: If you’re not using WPS, consider disabling it on your router. WPS can be a potential security risk if not managed properly.
-
Monitor Connected Devices: Regularly check the devices connected to your WiFi network. If you notice any unfamiliar devices, investigate and take appropriate action.
Conclusion
Setting up the WiFi connection for your HP LaserJet Pro M118dw is a straightforward process with multiple methods to suit different preferences. Whether you choose to use the HP Smart App, the printer’s control panel, or WPS, this guide provides detailed steps to ensure a smooth setup. By following these instructions and taking appropriate security measures, you can enjoy the convenience of wireless printing while maintaining a secure and efficient network.