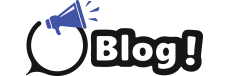How to Troubleshoot Common Label Printer Issues: A Comprehensive Guide
Label printers are crucial tools in various industries, from retail and logistics to healthcare and manufacturing. Despite their importance, they can sometimes be temperamental. When issues arise, they can disrupt operations and cause significant delays. Here’s a detailed guide on how to troubleshoot common label printer issues, structured into ten key points for easy reference.
1. Check Printer Connections
Inspect Physical Connections
The first step in troubleshooting your label printer is to ensure all physical connections are secure. Check that the power cable is firmly plugged into both the printer and the electrical outlet. Also, ensure the USB, Ethernet, or parallel cables connecting the printer to your computer are properly seated. Loose or disconnected cables are a common cause of printer malfunction.
Verify Network Connectivity
For networked label printers, confirm that the printer is connected to your network. Check the network settings on the printer’s control panel and ensure it is connected to the correct network. Use the ping command to verify communication between the printer and your computer. Address any issues by resetting network settings or consulting your network administrator.
2. Update or Reinstall Drivers
Ensure Driver Compatibility
Outdated or incompatible drivers can lead to printing errors or a complete inability to print. Check the manufacturer’s website for the latest drivers compatible with your operating system. Download and install the updated drivers, and then restart your computer to ensure the changes take effect.
Reinstallation as a Solution
If updating the drivers doesn’t resolve the issue, try uninstalling and then reinstalling them. Go to the Device Manager on your computer, locate the label printer, right-click, and select “Uninstall device.” Restart your computer and reinstall the drivers. This process can help resolve conflicts that prevent the printer from functioning correctly.
3. Examine Printer Settings
Review Print Settings
Incorrect print settings can cause a range of issues, from misaligned labels to printing in the wrong orientation. Open the printer’s properties on your computer and review settings such as paper size, label type, and print quality. Ensure these settings match your label specifications.
Adjust Calibration Settings
Calibration is crucial for accurate printing. If your labels are misaligned, perform a calibration through the printer’s settings menu. This process adjusts the printer’s sensors to the label’s size and type, ensuring precise printing. Regular calibration is essential for maintaining print quality.
4. Clean the Print Head
Importance of Print Head Maintenance
The print head is a critical component of a label printer Qatar. Over time, it can accumulate dust, adhesive, and label residue, leading to poor print quality or even print head failure. Regular cleaning is necessary to maintain the printer’s performance.
Cleaning Procedure
To clean the print head, first power down the printer and disconnect it from the power source. Use a lint-free cloth or a cotton swab moistened with isopropyl alcohol to gently wipe the print head. Avoid using excessive force, which can damage the print head. Allow the print head to dry completely before turning the printer back on.
5. Inspect and Replace Worn Parts
Identify Wear and Tear
Label printers have several moving parts that can wear out over time, such as rollers, platen, and gears. Regular inspection is crucial to identify and replace worn parts before they cause significant issues. Check for visible signs of wear, such as cracks, scratches, or uneven surfaces.
Replacing Parts
Consult your printer’s manual for instructions on how to replace specific parts. Always use manufacturer-recommended replacement parts to ensure compatibility and maintain the printer’s warranty. After replacing parts, run a test print to verify the printer’s functionality.
6. Resolve Paper Jams
Identifying Jammed Areas
Paper jams are a common issue with label printers. They can occur in the input tray, around the print head, or at the output area. If a jam occurs, carefully open the printer and inspect these areas for any stuck labels or debris.
Clearing the Jam
To clear a jam, gently remove the jammed label without tearing it. If the label is stuck to a roller or gear, carefully peel it away. Once the jam is cleared, clean the area to remove any adhesive residue. Regular maintenance can help prevent future jams.
7. Check Label and Ribbon Alignment
Ensuring Proper Alignment
Incorrect alignment of labels or ribbons can result in misprints or poor-quality prints. Ensure that labels are loaded correctly in the tray, with the leading edge facing the right direction. The ribbon should also be aligned with the label and not twisted or wrinkled.
Adjusting Alignment
Use the printer’s adjustment knobs or software settings to fine-tune the alignment. Run a test print to ensure labels and ribbons are properly aligned and adjust as necessary. Regularly checking and adjusting alignment can help maintain print quality.
8. Verify Label and Ribbon Compatibility
Matching Labels and Ribbons
Using the wrong type of labels or ribbons can cause printing issues. Ensure that the labels and ribbons you are using are compatible with your printer model. Check the manufacturer’s recommendations for the correct type and size of labels and ribbons.
Testing for Compatibility
If you suspect a compatibility issue, test with a different batch of labels or a different ribbon. This can help identify if the problem is with the supplies rather than the printer itself. Using high-quality, compatible supplies can prevent many common printing issues.
9. Check for Firmware Updates
Importance of Firmware Updates
Firmware updates can resolve bugs, improve performance, and add new features to your label printer. Check the manufacturer’s website regularly for firmware updates specific to your printer model.
Installing Firmware Updates
To install firmware updates, follow the instructions provided by the manufacturer. Typically, you will need to download the updated file and use the printer’s software or control panel to install it. Keep your printer’s firmware up to date to ensure optimal performance.
10. Consult the User Manual and Support Resources
Using the User Manual
Your printer’s user manual is a valuable resource for troubleshooting. It provides detailed instructions for identifying and resolving common issues. Refer to the manual when you encounter a problem that you cannot resolve through basic troubleshooting.
Seeking Professional Support
If you are unable to resolve an issue using the user manual, contact the manufacturer’s customer support. They can provide additional guidance or arrange for professional repairs if necessary. Regular maintenance and proper use can reduce the need for professional support, but it is good to know help is available when needed.
Conclusion
By following these ten steps, you can effectively troubleshoot and resolve common issues with your label printer, ensuring it remains a reliable tool for your business operations. Regular maintenance and prompt attention to problems will help extend the life of your printer and keep your workflow smooth and efficient.